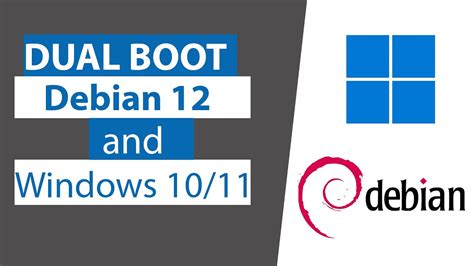Dual Booting for Beginners: Debian 12 and Windows 10/11
Dual booting allows you to run both Windows and Debian (or any other OS) on the same computer, giving you the best of both worlds. This comprehensive guide will walk you through the process of setting up a dual-boot system with Debian 12 (Bookworm) and Windows 10 or 11. Whether you're a developer seeking a robust Linux environment or simply curious about exploring the world of open-source operating systems, this guide will empower you to take the leap.
Before You Begin:
Before diving into the technical aspects, let's cover some essential prerequisites:
- Backup Your Data: This is crucial! Before making any significant changes to your system's partitions, back up all important data to an external drive or cloud storage. A system failure during the process could lead to data loss.
- Sufficient Storage Space: You'll need enough free space on your hard drive to accommodate both operating systems. A minimum of 50GB is recommended for Debian, although more is always better, especially if you plan on installing numerous applications. Windows 10/11 typically requires more space depending on the version and applications installed.
- Download Debian 12 ISO: Download the appropriate Debian 12 ISO image from the official Debian website. Choose the 64-bit version unless you have a very old system.
- USB Drive (8GB or larger): You'll need a USB drive to create a bootable installer. All data on this drive will be erased, so back up anything important.
- Rufus (for Windows): This free utility is excellent for creating bootable USB drives from ISO images. (If you're using a Linux system, you can likely use a tool like
ddor a graphical utility already available in your distribution.)
Creating a Bootable Debian USB Drive
- Download Rufus: Download Rufus from the official website.
- Insert USB Drive: Insert your USB drive into your computer.
- Open Rufus: Run Rufus.
- Select Device: Choose your USB drive from the dropdown menu. Be absolutely certain you select the correct drive; selecting the wrong one can lead to irreversible data loss.
- Select Boot Selection: Click "SELECT" and browse to the Debian 12 ISO file you downloaded.
- Partition Scheme & Target System: Choose the appropriate partition scheme (GPT or MBR) and target system (BIOS or UEFI) for your system. Most modern systems use GPT and UEFI.
- Click Start: Click the "START" button. Rufus will format your USB drive and create a bootable installer. This process may take some time.
Shrinking Your Windows Partition
This step is crucial. You need to create unallocated space on your hard drive to install Debian.
- Open Disk Management: Search for "Disk Management" in the Windows search bar and open it.
- Identify Your Windows Partition: Locate the partition where Windows is installed (usually C:).
- Shrink Volume: Right-click on the Windows partition and select "Shrink Volume."
- Enter Shrink Size: Enter the amount of space you want to allocate to Debian (at least 50GB). Windows will calculate the maximum shrinkable space.
- Unallocated Space: After shrinking, you should see a section of unallocated space on your hard drive.
Installing Debian 12
- Boot from USB: Restart your computer and enter the BIOS/UEFI settings (usually by pressing Del, F2, F10, F12, or Esc during startup). Change the boot order to boot from your USB drive.
- Debian Installer: The Debian installer will start. Follow the on-screen instructions.
- Choose Language & Keyboard Layout: Select your preferred language and keyboard layout.
- Network Configuration: Connect to your network if you wish to download updates during installation.
- Partitioning: This is a critical step. Choose "Manual" partitioning. You'll need to create the following partitions:
/(Root): This is the main partition for your Debian system. Use the unallocated space you created earlier. Format it as ext4./boot(Bootloader): A smaller partition (around 512MB) is needed for the GRUB bootloader. Format as ext4. (Some guides suggest a separate, smaller/boot/efipartition for UEFI systems; this is an option to consider for better organization.)- Swap: A swap partition, equal to or slightly larger than your RAM, is recommended for better performance.
- Install the Bootloader: Select the device where you want to install the GRUB bootloader (usually the same device as your
/bootpartition). - Finish Installation: Follow the remaining instructions, such as setting your username and password. The installer will copy files and configure your system.
Troubleshooting: What if I encounter problems during installation or booting?
This is a common concern. Detailed troubleshooting requires more space than this article allows. However, common problems include:
- Incorrect Partitioning: Double-check partition sizes and types. Ensure you've allocated sufficient space and selected appropriate formats.
- Bootloader Issues: If you can't boot into Debian after installation, try repairing your GRUB bootloader using a live USB or CD of Debian.
- Hardware Compatibility: Ensure your hardware is compatible with Debian 12. Drivers for some hardware might require extra effort to get working.
Booting into Windows or Debian
After a successful installation, you'll see a GRUB menu when you start your computer, allowing you to choose which operating system to boot.
Frequently Asked Questions (FAQs)
What if I want to remove Debian later?
You can remove Debian by booting into Windows and using Disk Management to delete the partitions you created for Debian. However, this process can be complex and could result in data loss if not done correctly. It's often easier to install Debian to a separate storage device.
How much space should I allocate to Debian?
50GB is a reasonable minimum, but 100GB or more is recommended for a more comfortable experience, especially if you plan on installing many applications.
Can I dual-boot with more than two operating systems?
Yes, but it becomes more complex and requires careful planning and partitioning. Many users find that managing more than two operating systems can be challenging.
What happens if my hard drive fails?
A hard drive failure can lead to data loss on both operating systems. That is why backing up your data before making any significant changes is paramount.
This guide provides a basic overview. For advanced users or those facing specific challenges, more detailed instructions and troubleshooting tips are available online through the Debian documentation and numerous community forums. Remember to proceed cautiously and always back up your data before making any system changes. Happy dual-booting!