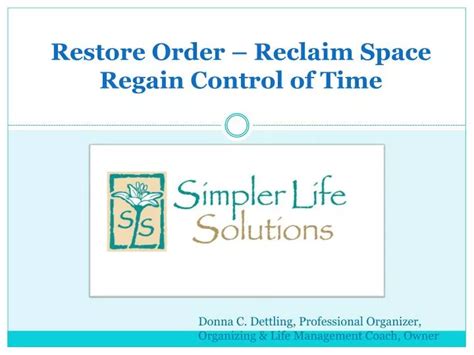Regain Control: Reclaiming Your OEM Camera Space
Is your phone's storage constantly full, mainly due to the massive amount of space consumed by your OEM camera app and its cache? You're not alone. Many Android users find themselves battling a storage crisis fueled by seemingly endless photos and videos, and the bloatware associated with their default camera apps. This article dives into the problem, exploring how OEM camera apps hog storage and, more importantly, how to reclaim that valuable space.
Why Do OEM Camera Apps Take Up So Much Space?
OEM (Original Equipment Manufacturer) camera apps, pre-installed on your Android device, often occupy a surprising amount of storage. This isn't always due to the app itself, but rather the various factors contributing to its large footprint:
- High-Resolution Images and Videos: Modern smartphones capture incredibly detailed images and videos, consuming significant storage space. The camera app's settings might even default to the highest resolution possible, further exacerbating the problem.
- Cache Files: The camera app uses a cache to store temporary files, improving performance. However, this cache can grow quite large over time, especially if you frequently use the camera app.
- App Updates: Regular updates introduce new features and improvements, often leading to an increased app size.
- Redundant Files: Sometimes, deleted photos or videos aren't fully removed, leaving remnants in the camera app's folders.
How Much Space Does the OEM Camera App Really Use?
The actual space consumed varies drastically depending on the phone's make and model, the version of the camera app, and user habits. Some users report several gigabytes of storage being used, a significant chunk on devices with limited storage. To check your own usage, navigate to your phone's Settings > Storage or a similar menu. Look for app usage details; your camera app will likely be listed prominently.
How to Find Out What is Consuming Space in the Camera App?
This is more challenging; there isn't a universal method across all Android devices. Some devices offer detailed breakdown within their storage settings. Others may require third-party file explorer apps. These apps allow you to browse through your device's file system, revealing the size of various folders within the camera app's directory. However, deleting files directly within these folders can sometimes lead to app instability, so proceed with caution.
Methods to Reclaim Storage Space Used by Your OEM Camera App
Fortunately, several strategies can help reclaim lost storage space:
1. Delete Unnecessary Photos and Videos
The most obvious solution is to regularly delete unwanted photos and videos. Use your phone's gallery app to identify and remove media you no longer need. Consider backing up valuable photos and videos to cloud storage services like Google Photos before deletion.
2. Clear the Camera App Cache
Clearing the cache removes temporary files, often freeing up several hundred megabytes of storage. The process typically involves navigating to Settings > Apps > [Camera App] > Storage > Clear Cache.
3. Uninstall Updates (Proceed with Caution!)
In rare cases, a recent update might have introduced bugs or inefficiencies leading to increased storage consumption. You might try uninstalling updates, reverting to the previous version, but this is risky. It's best to explore other options first. If you do this, ensure you back up your data before proceeding. There's also no guarantee that this solves the problem.
4. Use Alternative Camera Apps
Consider using a third-party camera app. Many excellent alternatives offer similar or superior functionality with smaller footprints and often more streamlined storage management.
5. Factory Reset (Last Resort)
A factory reset will erase all data on your phone, including the camera app's cache and data. This should be considered a last resort, only after you've tried all other options and backed up your essential data.
Preventing Future Storage Issues
Proactive steps can minimize future storage problems:
- Regularly Delete Unneeded Files: Make deleting old photos and videos a habit.
- Use Cloud Storage: Back up photos and videos to cloud services regularly.
- Monitor App Storage: Periodically check app storage usage to identify potential issues.
- Consider Lower Resolution Settings: Shoot photos and videos at lower resolutions if storage space is consistently tight.
By understanding the causes of large OEM camera app storage usage and employing the strategies outlined above, you can regain control of your device's storage and prevent future issues. Remember to always back up your important data before undertaking any significant storage management tasks.