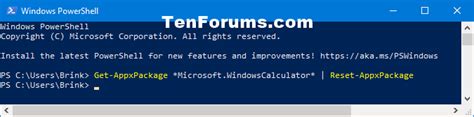Never Manually Restart an App Again: A PowerShell Solution for Seamless Application Management
Are you tired of manually restarting unresponsive applications? Do you dream of a world where a simple command effortlessly handles the tedious task of restarting your programs? Then this PowerShell solution is for you! This article will show you how to create a robust and efficient script to restart applications automatically, saving you valuable time and frustration. We'll cover various scenarios, troubleshooting tips, and address frequently asked questions.
Why Automate Application Restarts?
Manually restarting applications can be incredibly time-consuming, especially when dealing with multiple programs or frequent crashes. This automation not only saves you time but also ensures consistency and reduces the potential for human error. Consider these benefits:
- Increased Efficiency: Spend less time on repetitive tasks and focus on more important work.
- Reduced Downtime: Faster recovery from application freezes or crashes.
- Improved Workflow: Seamless integration into existing workflows and scripts.
- Centralized Management: Easily manage and restart multiple applications from a single location.
Creating Your PowerShell Restart Script
Let's dive into creating a PowerShell script that can restart any application. This script uses the Get-Process cmdlet to find the application and the Stop-Process and Start-Process cmdlets to control its lifecycle.
# Specify the application name (case-sensitive!)
$appName = "notepad.exe"
# Check if the application is running
$process = Get-Process -Name $appName -ErrorAction SilentlyContinue
if ($process) {
Write-Host "Stopping $appName..."
Stop-Process -Name $appName -Force -ErrorAction SilentlyContinue
Write-Host "$appName stopped."
} else {
Write-Host "$appName is not running."
}
# Start the application
Write-Host "Starting $appName..."
Start-Process $appName -Wait
Write-Host "$appName started."
This script first checks if the specified application ($appName) is running. If it is, it stops the process using Stop-Process -Force. The -Force parameter ensures the process is terminated even if it's unresponsive. The -ErrorAction SilentlyContinue parameter prevents errors from halting the script. Finally, it starts the application again using Start-Process. The -Wait parameter ensures the script waits for the application to fully launch before completing.
Remember to replace "notepad.exe" with the actual executable name of your application. You can find this by opening Task Manager (Ctrl+Shift+Esc) and looking at the "Name" column for the running process.
Handling Multiple Applications
To restart multiple applications, you can expand the script using arrays:
$appNames = @("notepad.exe", "chrome.exe", "firefox.exe")
foreach ($appName in $appNames) {
# ... (rest of the script from above, using $appName) ...
}
This modified script iterates through the $appNames array, restarting each application individually.
How to Run the Script
- Save the script: Save the code above as a
.ps1file (e.g.,restart_apps.ps1). - Open PowerShell: Open PowerShell as an administrator.
- Navigate to the script's location: Use the
cdcommand to navigate to the directory where you saved the script. - Run the script: Execute the script using
.\restart_apps.ps1.
What if the App Doesn't Close Properly?
H2: What happens if the application doesn't respond to Stop-Process?
If an application is completely unresponsive, even Stop-Process -Force might not work immediately. In such cases, you might need to consider more aggressive methods:
- Task Manager: Manually ending the process in Task Manager might be necessary.
- More sophisticated PowerShell: Explore using the
-Idparameter ofStop-Processto target specific process IDs, if you know them.
It is worth noting that forcibly ending processes could lead to data loss, so save your work before attempting this.
H2: How can I make the script more robust?
For increased robustness, you can incorporate error handling and logging:
try {
# ... your existing script ...
}
catch {
Write-Error "Error restarting application: $_"
# Add logging here, e.g., writing error details to a log file
}
This try...catch block captures any errors that occur during the script execution and logs them, allowing for easier troubleshooting.
Conclusion
Automating application restarts using PowerShell offers significant advantages in terms of efficiency and workflow improvement. This article provided a basic script and explored strategies for handling various scenarios, including unresponsive applications and multiple programs. Remember to adapt the script to your specific needs and always back up your data before implementing any automated process that might forcefully terminate applications. By using this powerful tool, you can eliminate the frustration of manual restarts and enhance your overall productivity.