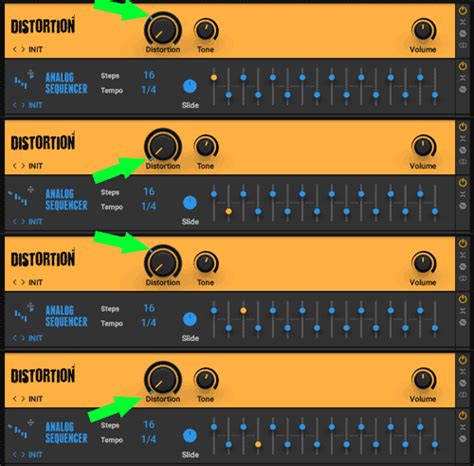Unlocking CUDA's Power in XMRig 6.22.0 on Windows 10: The Definitive Guide
XMRig, a popular CPU and GPU miner, offers significant performance gains when leveraging NVIDIA's CUDA technology. This guide provides a comprehensive walkthrough of setting up and optimizing XMRig 6.22.0 to utilize CUDA for mining on your Windows 10 system, maximizing your hashing power and earnings. We'll cover everything from installation and configuration to troubleshooting common issues, ensuring you get the most out of your hardware.
Understanding CUDA and its Benefits for Mining
CUDA (Compute Unified Device Architecture) allows software to utilize the processing power of NVIDIA GPUs for general-purpose computing tasks, including cryptocurrency mining. For XMRig, this translates to significantly faster hashing speeds compared to CPU-only mining, resulting in higher mining profitability. Using CUDA with XMRig for mining Monero (XMR) or other compatible cryptocurrencies unlocks the substantial parallel processing capabilities of your graphics card.
System Requirements and Prerequisites
Before we begin, ensure your system meets the following requirements:
- Windows 10: This guide is specifically for Windows 10. Different operating systems may require variations in the installation process.
- NVIDIA GPU: A compatible NVIDIA graphics card with CUDA support is essential. Check NVIDIA's website for a list of supported GPUs.
- NVIDIA CUDA Drivers: The correct CUDA drivers must be installed. Download and install the latest drivers from the official NVIDIA website. Select the drivers specifically designed for your GPU model.
- Visual C++ Redistributables: XMRig may require specific versions of Microsoft Visual C++ Redistributables. Ensure you have the necessary packages installed. These are often included with the installation of other software or are available from Microsoft's website.
- XMRig 6.22.0: Download the latest version of XMRig from the official repository (avoid unofficial sources). Choose the Windows version with CUDA support explicitly mentioned.
Step-by-Step Installation and Configuration
- Download XMRig: Download the appropriate Windows zip file from the official XMRig website. Ensure it's the version supporting CUDA.
- Extract the Files: Extract the contents of the downloaded zip file to a convenient location.
- Install CUDA Drivers (if not already installed): As mentioned earlier, ensure you have the latest NVIDIA drivers compatible with CUDA installed on your system. Incorrect drivers will prevent CUDA functionality.
- Configure the XMRig Configuration File: Navigate to the extracted XMRig folder. You'll likely find an
xmrig.conffile (or a similar configuration file). Open this file using a text editor. - Enable CUDA: Within the configuration file, you'll need to specify the CUDA settings. Look for lines related to
cudaordevice. The exact syntax might vary slightly depending on the XMRig version, but it will generally involve specifying the GPU device IDs. For example:
cuda = true
devices = "0" // This assumes your primary GPU is device 0. If you have multiple GPUs, adjust accordingly.
- Pool Configuration: Add your mining pool details in the configuration file. This typically involves specifying the pool's address, port, and your wallet address. Example:
pools = [
{
url = "stratum+tcp://pool.example.com:3333",
user = "YOUR_WALLET_ADDRESS.YOUR_WORKER_NAME",
pass = "x"
}
]
- Save and Run: Save the configuration file. Open your command prompt or PowerShell and navigate to the XMRig directory. Run XMRig using the command:
xmrig.exe -c xmrig.conf. This will start the mining process using your configured settings.
Troubleshooting Common Issues
XMRig Doesn't Recognize CUDA:
- Verify Drivers: Double-check your NVIDIA drivers are correctly installed and up-to-date.
- Configuration Errors: Carefully review your
xmrig.conffile for typos or incorrect settings. - GPU Compatibility: Ensure your GPU is CUDA-capable.
Low Hash Rate:
- Overclocking: Consider carefully overclocking your GPU (at your own risk). Monitor temperatures to avoid damage.
- Driver Issues: Reinstall or update your graphics drivers.
- Background Processes: Close unnecessary applications to free up system resources.
High GPU Temperatures:
- Cooling: Ensure adequate cooling for your GPU. Consider upgrading your cooler if necessary.
- Overclocking: Reduce overclocking settings if temperatures are too high.
Maximizing Performance and Efficiency
- Monitor Temperatures: Regularly monitor your GPU temperatures to prevent overheating. Use monitoring software to track usage and temperature.
- Optimize Overclocking: Experiment with overclocking settings cautiously to find the optimal balance between performance and stability.
- Background Processes: Keep background processes to a minimum to free up system resources for mining.
Conclusion
Unlocking the power of CUDA with XMRig 6.22.0 on Windows 10 can significantly enhance your cryptocurrency mining performance. By following this guide and paying attention to the troubleshooting tips, you can maximize your hashing rate and optimize your mining operation. Remember to always mine responsibly and be mindful of the environmental impact of cryptocurrency mining. This guide provides a strong foundation for successfully mining with XMRig and CUDA. Remember to always consult official documentation and forums for the most up-to-date information.