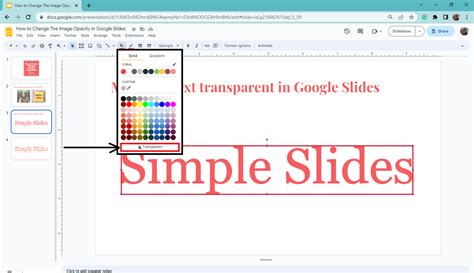Stunning Slides: Control Text Opacity in Seconds
Creating visually appealing presentations is crucial for grabbing your audience's attention and effectively conveying your message. One often-overlooked element that can significantly elevate your slides is text opacity. Mastering control over text opacity allows you to create depth, emphasis, and a more polished, professional look. This guide will show you how to quickly and easily adjust text opacity in various presentation software, unlocking a new level of design sophistication.
Why Control Text Opacity?
Before diving into the "how," let's explore the "why." Why bother adjusting text opacity? The benefits are numerous:
-
Creating Depth and Layering: Overlapping text with varying opacity creates a sense of depth and visual interest. A semi-transparent title over a background image, for example, can be far more engaging than a simple, solid title.
-
Highlighting Key Information: Using higher opacity for crucial points and lower opacity for supporting details helps guide the audience's eye and reinforces your message.
-
Subtlety and Visual Harmony: Subtly fading text into the background can create a more harmonious and less jarring visual experience, particularly when working with busy backgrounds.
-
Modern and Polished Aesthetics: Mastering opacity is a hallmark of professionally designed presentations. It demonstrates attention to detail and elevates the overall aesthetic.
How to Control Text Opacity in Popular Presentation Software
The methods for adjusting text opacity vary slightly across different software, but the underlying principle remains the same. Here's a breakdown for some of the most popular options:
PowerPoint (Microsoft):
- Select your text: Highlight the text element you wish to modify.
- Format Options: On the "Home" tab, locate the "Font" group.
- Fill Effects: Click the arrow next to the "Font Color" option to reveal the "Fill Effects" menu.
- Transparency: In the "Fill Effects" dialog box, you'll find a "Transparency" slider. Adjust the slider to your desired level of opacity. A value of 0% is fully opaque, while 100% is completely transparent.
Google Slides:
- Select your text: Highlight the text you want to adjust.
- Fill Color: In the toolbar at the top, you will find a "Fill color" option. It's often represented by a paint bucket icon.
- Transparency: Click the Fill color option. You'll see a transparency slider appear below the color palette. Adjust the slider to your desired level of transparency.
Keynote (Apple):
- Select your text: Highlight the text for modification.
- Format Pane: Look for the "Format" sidebar on the right-hand side of the screen.
- Style Options: Within the "Format" pane, locate the "Text" section.
- Opacity: You should see an "Opacity" slider directly within the style options. Adjust the slider to control the transparency of your selected text.
Can I Control Opacity for Individual Letters or Words?
No, not directly in most standard presentation software. The opacity setting usually applies to the entire selected text block. To achieve more granular control, you'd need to break the text into separate elements (e.g., separate text boxes for each word). However, this can become cumbersome.
What are some best practices for using text opacity in presentations?
Use it strategically: Don't overdo it! Subtlety is key. Excessive use of low opacity can make your text difficult to read.
Consider contrast: Ensure there's sufficient contrast between your text and the background, even with reduced opacity.
Test on different devices: Check how your slides render on various screens and projectors to avoid unexpected results.
By mastering the art of controlling text opacity, you can significantly enhance the visual appeal and effectiveness of your presentations, creating slides that are not only informative but also stunning. Remember to practice and experiment to find the perfect balance for your specific designs.