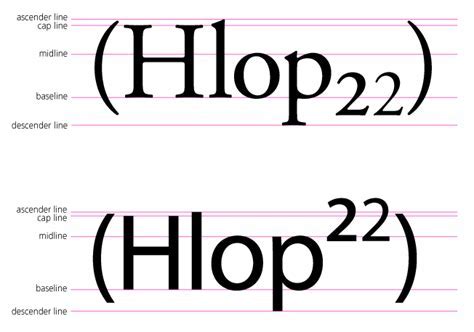Professional-Looking Sheets: Add Subscript Now
Subscripts might seem like a small detail, but they can significantly elevate the professional appearance of your spreadsheets and documents. Whether you're creating a scientific report, a financial document, or even a presentation, using subscripts correctly adds a touch of polish and enhances readability. This guide will show you how to add subscripts in various applications, along with some tips for ensuring your documents look their best.
Why Use Subscripts in Professional Documents?
Subscripts are crucial for clarity and professionalism, particularly in contexts requiring precise notation. They're essential for:
- Chemical formulas: Representing chemical compounds accurately (e.g., H₂O).
- Mathematical equations: Indicating variables, exponents, or indices (e.g., xᵢ, ∑ᵢ).
- Footnotes: Clearly referencing notes at the bottom of the page.
- Scientific notation: Expressing very large or very small numbers concisely (e.g., 10⁻⁶).
- Financial reports: Representing units (e.g., $1000).
How to Add Subscripts in Different Programs
The method for adding subscripts varies slightly depending on the software you're using. Here's a breakdown for common applications:
Microsoft Word:
- Type the main text.
- Select the characters you want to make into a subscript.
- Click the "Subscript" button in the "Font" group on the Home tab. Alternatively, you can use the keyboard shortcut: Ctrl + =.
- To remove the subscript, select the text and click the "Subscript" button again or use the shortcut.
Microsoft Excel:
Excel handles subscripts similarly to Word:
- Select the cell(s).
- Navigate to the "Home" tab.
- Find the "Font" group.
- Click the "Subscript" button. You can also use the keyboard shortcut: Ctrl + Shift + =.
Google Docs:
Google Docs provides a straightforward method:
- Highlight the text.
- In the toolbar, locate the "Format" menu.
- Select "Font," then "Subscript."
Google Sheets:
Similar to Google Docs, Google Sheets offers:
- Select the cell(s).
- Go to the "Format" menu.
- Choose "Text formatting," then "Subscript."
Using HTML (for web pages):
If you're working with HTML, you can use the <sub> tag:
This text is a subscript.
Troubleshooting Subscript Issues
- Font Selection: Some fonts may not render subscripts perfectly. Try using a standard font like Times New Roman or Arial.
- Spacing: Ensure proper spacing around your subscripts to avoid crowding. Sometimes, adjusting the font size might help.
- Keyboard Shortcuts: Familiarize yourself with the keyboard shortcuts for quicker and more efficient subscript addition.
Beyond the Basics: Advanced Subscript Techniques
- Combining Subscripts and Superscripts: You can easily combine subscripts and superscripts in most programs to create complex notations (e.g., xᵢⱼᵏ).
- Customizing Subscript Appearance: Explore your software's font settings to adjust the size and style of your subscripts for optimal visual appeal.
Frequently Asked Questions (FAQ)
How do I make a subscript smaller in Microsoft Word?
While you can't directly control the subscript size independently, adjusting the overall font size of the text will also affect the subscript's size proportionally.
Can I use subscripts in presentations (PowerPoint, Google Slides)?
Yes, the process is very similar to Word and Google Docs. Select the text, then use the subscript formatting option in the text editor.
What's the difference between subscript and superscript?
Subscripts appear slightly below the baseline of the text, while superscripts appear slightly above. Subscripts are typically used for indices or chemical formulas, while superscripts are used for exponents or footnotes.
By mastering the art of subscript usage, you can significantly enhance the professional look and readability of your documents. Remember to choose the right font, maintain consistent formatting, and utilize the available tools effectively. The small effort invested will yield significant returns in the overall quality of your work.