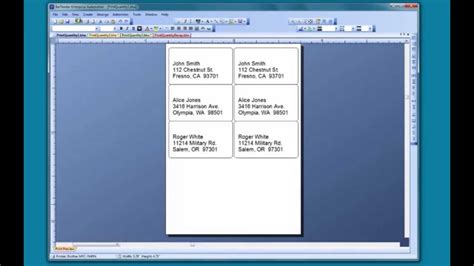Print Labels Perfectly: Adding Your Printer in Bartender
Label printing software like Bartender is a powerful tool for creating professional, high-quality labels. However, the process isn't complete until you've successfully added your printer and configured it for optimal printing. This comprehensive guide walks you through the steps, troubleshooting common issues, and offering tips for perfect label printing every time.
How to Add a Printer in Bartender
The process of adding a printer in Bartender is generally straightforward. However, the exact steps might vary slightly depending on your Bartender version. Here's a general outline:
-
Open Bartender: Launch the Bartender software on your computer.
-
Access Printer Settings: Locate the printer settings within Bartender. This usually involves navigating to the "Print" or "Printer Setup" option within the software's menu. The location may differ slightly based on your Bartender version.
-
Select Your Printer: A list of available printers installed on your system will appear. Choose the printer you wish to use for label printing. Ensure that the selected printer is correctly configured and connected to your computer.
-
Configure Printer Settings (If Necessary): Bartender often allows for further customization of printer settings. This includes things like:
- Paper Size/Label Size: Double-check that the selected paper size in Bartender matches the actual size of your labels. Incorrect sizing can lead to misaligned or incomplete prints.
- Orientation: Choose between portrait and landscape orientation depending on your label design.
- Print Quality: Select the desired print quality (e.g., draft, standard, high). Higher quality generally uses more ink but results in sharper prints.
- Number of Copies: Specify how many copies of each label you need.
-
Test Print: Before committing to a large print run, always perform a test print. This allows you to verify that the printer settings are correct, the labels are printing correctly aligned, and the output matches your expectations.
Troubleshooting Common Printer Issues in Bartender
Even after adding your printer, you might encounter some issues. Here are some common problems and their solutions:
Bartender Doesn't Recognize My Printer
- Check Printer Connection: Ensure your printer is properly connected to your computer (USB, network, etc.) and powered on.
- Restart Your Computer: A simple restart often resolves temporary software glitches.
- Reinstall Printer Drivers: Outdated or corrupted printer drivers can prevent Bartender from recognizing your printer. Uninstall the printer drivers from your system and then reinstall the latest version from the printer manufacturer's website.
- Check Bartender Installation: Ensure Bartender itself is properly installed and updated.
Labels Are Misaligned or Cut Incorrectly
- Verify Label Size: Double and triple-check that the label size in Bartender exactly matches the physical label size.
- Check Printer Settings: Review all printer settings, including margins, orientation, and media type. Even small discrepancies can lead to misalignment.
- Calibrate Your Printer: Some printers have a calibration feature to adjust print accuracy. Consult your printer's manual for instructions.
Labels Are Not Printing the Correct Colors or Images
- Color Profile: Ensure that your Bartender design uses a color profile compatible with your printer.
- Driver Settings: Check your printer driver settings for color management options.
- Ink Levels: Low ink levels can affect color accuracy and image quality.
What if Bartender Doesn't List My Printer?
If Bartender doesn't display your printer, it's likely due to a driver issue. Ensure that the latest printer drivers are installed from the manufacturer's website. If the problem persists, consider contacting Bartender support or your IT department for assistance.
Best Practices for Printing Labels in Bartender
- Regular Maintenance: Keep your printer clean and maintain proper ink levels for consistent print quality.
- Use High-Quality Labels: Invest in high-quality label stock for optimal results.
- Test Prints: Always perform test prints before mass production to avoid wasted labels and materials.
- Regular Software Updates: Keep Bartender updated to benefit from bug fixes and new features.
By following these steps and troubleshooting tips, you can confidently add your printer to Bartender and enjoy perfectly printed labels every time. Remember to consult your printer and Bartender documentation for specific instructions related to your models and versions.