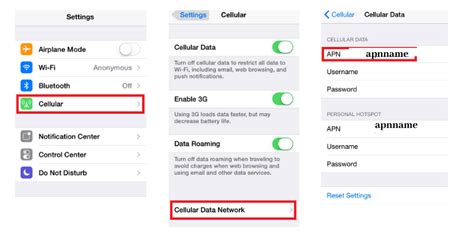iPhone Data Troubleshooter: Accessing and Managing APN Settings
Are you struggling to connect to cellular data on your iPhone? One common culprit is incorrect or missing Access Point Name (APN) settings. This comprehensive guide will walk you through accessing, checking, and modifying your APN settings to troubleshoot your iPhone's data connection issues. We'll cover everything from finding the settings menu to understanding what to do if your carrier isn't listed.
What are APN Settings?
Before diving into the how-to, let's understand what APNs are. An Access Point Name (APN) is a gateway that your iPhone uses to connect to your mobile carrier's network for data services. It acts like an address, telling your phone how to communicate with your carrier's servers to access the internet, send messages, and make calls over data. If the APN settings are incorrect or missing, your iPhone won't be able to establish a data connection, even if you have a strong signal.
How to Access APN Settings on Your iPhone
Accessing your APN settings is a straightforward process, but the exact steps might vary slightly depending on your iOS version. Generally, you need to go through the Settings app:
- Open the Settings app: Locate the gray icon with gears on your iPhone's home screen and tap it.
- Cellular: Scroll down and tap on "Cellular". (On some older iOS versions, this might be listed as "Mobile Data".)
- Cellular Data Options: Tap on "Cellular Data Options".
- Cellular Data Network: This is where you'll find your APN settings. Tap on "Cellular Data Network".
Now you'll see fields for entering your APN, username, password, and other network settings. Crucially, do not modify these settings unless you know the correct information for your carrier. Incorrect settings can completely block your data connection.
What if My Carrier's APN isn't Listed?
If your carrier's APN isn't automatically populated or is incorrect, you'll need to contact your mobile carrier's customer support. They will provide you with the correct APN settings specific to your plan and location. This information is crucial and attempting to guess the correct settings could lead to further connection problems. Always verify this information with your carrier before making any changes.
How to Reset Network Settings (If Necessary)
If you've made incorrect changes or suspect a network configuration problem, resetting your network settings can often resolve the issue. This will delete saved Wi-Fi networks, passwords, and cellular settings.
- Open the Settings app.
- Go to General: Tap on "General".
- Transfer or Reset iPhone: Select "Transfer or Reset iPhone".
- Reset: Tap on "Reset".
- Reset Network Settings: Choose "Reset Network Settings". You'll be prompted to confirm this action.
After the reset, your iPhone will automatically reconnect to your Wi-Fi networks and you will need to re-enter your passwords. Your cellular settings will be restored to default, ideally resolving your APN issues, but always confirm the APN details are correct with your carrier.
Troubleshooting Common Data Connection Problems Related to APN
Here are some common problems and how APN settings might be involved:
Why is my iPhone not connecting to cellular data, even with a full signal?
This often indicates an issue with your APN settings. Check if the APN is correctly configured as per your carrier's instructions.
I recently changed my SIM card, and now my data doesn't work.
When you insert a new SIM card, your iPhone may not automatically obtain the correct APN. Check and update your APN settings to match your new carrier's information.
My data was working, but now it's stopped.
Recent iOS updates, network changes from your carrier, or even accidental changes to your settings can disrupt your data connection. Check the APN settings and consider resetting your network settings if problems persist.
Conclusion: Seek Professional Help When Needed
While this guide offers comprehensive steps to troubleshoot APN settings on your iPhone, remember that persistent connection problems might indicate more complex issues. If you've tried these steps and are still experiencing difficulties, don't hesitate to contact your mobile carrier's technical support or visit an Apple Store for professional assistance. They possess the tools and expertise to diagnose and resolve more intricate network-related problems. Remember to always double-check your APN information with your carrier to prevent further issues.