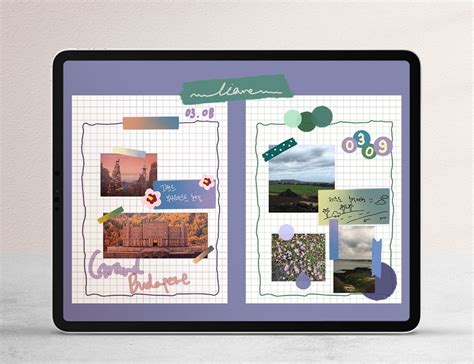GoodNotes Sticker Creation: A Beginner's Handbook
GoodNotes is a popular note-taking app known for its intuitive interface and powerful features. While many appreciate its functionality for note-taking and sketching, its ability to create and utilize custom stickers is often overlooked. This beginner's handbook will guide you through the process of designing and importing your own stickers into GoodNotes, transforming your note-taking experience.
What You'll Need to Create GoodNotes Stickers
Before diving in, let's gather the necessary tools:
- GoodNotes 5: This is the foundation of our sticker-making journey. Ensure you have the latest version installed on your iPad or iPhone.
- Image Editing Software: You'll need a program to create your stickers. Popular choices include Procreate (iPad), Adobe Photoshop (desktop), or even simpler options like Canva (web/mobile). The key is to be able to export your designs as PNGs with transparent backgrounds.
- A Little Creativity: The most important ingredient! Brainstorm ideas for your stickers – they can be anything from simple icons to complex illustrations.
Step-by-Step Guide to Creating GoodNotes Stickers
Let's break down the process into manageable steps:
1. Design Your Stickers:
This is where your creativity shines. Consider the size of your stickers. GoodNotes works best with stickers around 500-1000 pixels in either dimension. Larger sizes might slow down the app. Use your chosen software to create your designs. Remember to maintain a transparent background for your stickers. The PNG format is essential as it supports transparency.
2. Exporting Your Stickers as PNGs:
Once your designs are complete, export them individually as PNG files. Make sure the background is transparent. Most image editing programs offer easy options to save images with a transparent background. Check the settings carefully before saving to avoid a white or colored background.
3. Importing Stickers into GoodNotes:
There are two primary methods for importing your stickers into GoodNotes:
-
Method 1: Using the Import Feature: Open GoodNotes and navigate to the notebook where you want to add your stickers. Then, tap the "+" button and select "Import." Navigate to your PNG files and select them. They'll appear as individual images in your notebook.
-
Method 2: Using AirDrop (for macOS users): If you're using a Mac, you can use AirDrop to send your PNG files directly to your iPad or iPhone. Once sent, the files will appear in your GoodNotes' import options.
4. Converting Images to Stickers:
Now, here’s the crucial step. The imported PNGs aren't stickers yet. To make them stickers, select the image and, using the editing tools, ensure it's properly sized and positioned. You then need to select the image. Now, drag and drop the image into the sticker folder in GoodNotes. You’ll find this folder after adding the "+" icon and selecting "New Sticker."
Troubleshooting Common Issues
- Stickers are too big: Reduce the size of your PNG files before import. GoodNotes' performance can suffer with excessively large stickers.
- Stickers have a white background: Ensure you export your PNGs with a transparent background. Double-check your image editing software's export settings.
- Stickers aren't appearing: Ensure you've properly imported the images and then added them to the sticker folder. Restart GoodNotes if necessary.
H2: What are the best apps for creating GoodNotes stickers?
Several apps excel at creating GoodNotes stickers. Procreate provides powerful drawing tools for intricate designs, while Canva offers user-friendly templates for quick sticker creation. Simpler apps like Adobe Photoshop Express or even the built-in photo editing tools on your iPhone or iPad can suffice for basic stickers. The best choice depends on your design skills and preferences.
H2: Can I use GIFs or other file types as GoodNotes stickers?
No, GoodNotes only supports PNG images for stickers. GIFs, JPEGs, and other formats won't work. Ensure you export your designs as PNGs with transparent backgrounds for optimal results.
H2: How do I organize my GoodNotes stickers?
GoodNotes allows you to create multiple sticker sets to help organize your growing collection. Create separate sets for different themes or subjects. This keeps your sticker library manageable and easy to navigate.
Conclusion
Creating custom stickers for GoodNotes adds a personalized touch to your note-taking and enhances your overall experience. This guide provides a foundation for beginning your sticker-making journey. Experiment with different styles and themes to discover your unique sticker aesthetic and unlock the full potential of GoodNotes. Happy sticker-making!