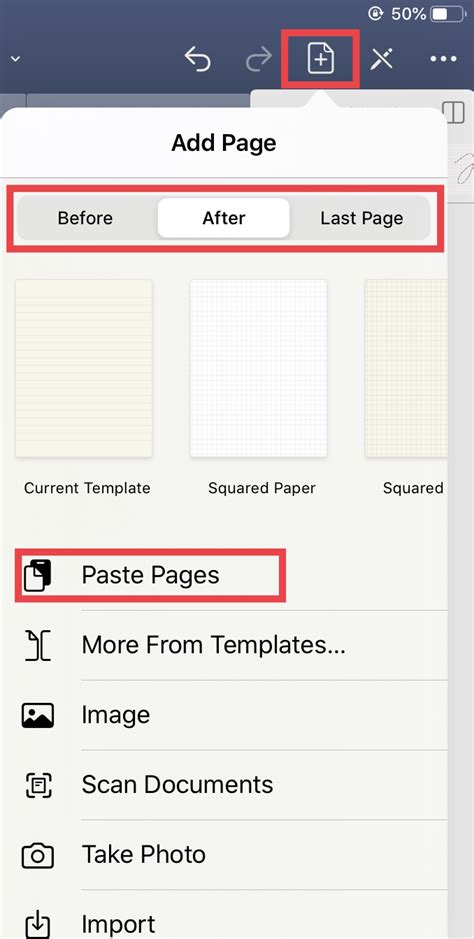GoodNotes: Learn How to Paste Multiple Pages Quickly
GoodNotes is a popular note-taking app known for its intuitive interface and powerful features. While pasting single pages is straightforward, efficiently pasting multiple pages can feel like a hurdle for some users. This guide will walk you through several methods to quickly paste multiple pages into GoodNotes, dramatically boosting your productivity. Whether you're consolidating research, organizing class notes, or simply streamlining your workflow, mastering this skill will save you valuable time.
Why Paste Multiple Pages in GoodNotes?
Before diving into the how-to, let's understand why pasting multiple pages is such a valuable feature. Imagine needing to combine notes from several different documents, or perhaps transferring scanned documents into a single notebook. Manually pasting each page individually would be incredibly tedious and time-consuming. The ability to paste multiple pages simultaneously allows for seamless organization and efficient document management.
Method 1: Using the Multi-Select Feature (Most Efficient Method)
This is arguably the quickest and most efficient method for pasting multiple pages in GoodNotes. It leverages the app's built-in multi-select functionality.
- Copy the Pages: In your source document (e.g., PDF, image files), select the pages you want to copy. Most PDF readers and image viewers allow for multi-selection.
- Open GoodNotes: Navigate to the notebook and location where you want to paste the pages.
- Paste: Tap the paste icon (usually a clipboard symbol). GoodNotes will paste all the selected pages consecutively.
Important Note: The success of this method depends on your source application's ability to select multiple pages for copying. If your source application doesn't support multi-selection, you'll need to use the alternative methods below.
Method 2: Pasting Individually, Then Rearranging (For Applications Lacking Multi-Select)
If your source application doesn't offer multi-page selection, this method, while slightly slower, still provides a structured approach:
- Copy Each Page: Individually copy each page from your source document.
- Paste into GoodNotes: Paste each page one at a time into your target notebook.
- Rearrange (Optional): If necessary, use GoodNotes' drag-and-drop functionality to rearrange the pasted pages into the desired order.
This approach is less efficient than Method 1, but it remains a viable option when multi-selection isn't available in your source document.
Method 3: Importing PDFs (For Entire Documents)
If you're dealing with entire documents rather than individual pages, importing a PDF file directly into GoodNotes can be the most efficient solution. This method bypasses the need for individual page pasting altogether.
- Open GoodNotes: Navigate to the notebook you want to add the PDF to.
- Import PDF: Use the "Import" or "Add" function (usually a plus icon) within GoodNotes. Select the PDF file from your device's storage.
- Organize: GoodNotes will automatically import all the pages from the PDF. You may still need to rearrange pages if the order isn't correct.
Frequently Asked Questions (FAQs)
Can I paste multiple pages from different documents into GoodNotes at once?
While not directly supported, you can achieve this using a combination of the above methods. Copy pages from each source document separately and then paste them into your GoodNotes notebook. You might need to rearrange them afterward.
What file formats can I paste into GoodNotes?
GoodNotes supports a wide variety of image formats (JPG, PNG, GIF) and PDF files. The success of pasting may depend on the quality and format of the source files. Large, high-resolution images may take longer to paste.
What if my pasted pages are out of order?
GoodNotes provides a simple drag-and-drop interface for rearranging pages. Simply long-press a page and drag it to its desired position.
Are there any limitations to pasting multiple pages?
The main limitation is the device's processing power and available memory. Pasting a very large number of high-resolution images may cause a slowdown or even a crash.
Can I paste multiple pages from a scanned document?
Yes, as long as the scanned document is saved as a PDF or as individual images, you can paste multiple pages using the methods outlined above.
Mastering these techniques for pasting multiple pages into GoodNotes can significantly improve your workflow. Experiment with different methods to find the one that best suits your needs and the format of your source documents. Happy note-taking!