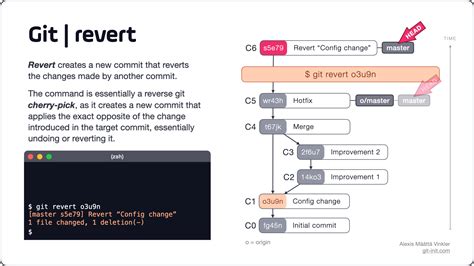Git Undo: Save Time & Prevent Headaches
Git, the distributed version control system, is a powerful tool for managing code, but even experienced developers sometimes make mistakes. Fortunately, Git offers a robust set of commands to undo changes, saving you time and preventing potential headaches. This article explores various Git undo techniques, guiding you through common scenarios and helping you choose the right approach for each situation. We'll cover everything from minor edits to more significant commits, ensuring you can confidently navigate the world of Git version control.
Understanding Git's Undo Capabilities
Before diving into specific commands, it's crucial to understand Git's workflow. Git tracks changes in a series of commits, each representing a snapshot of your project's state. Undoing actions in Git involves reverting to previous commits or removing unwanted changes from your working directory and staging area. The choice of command depends heavily on where the mistake occurred: in your working directory, the staging area, or the commit history.
How to Undo Changes in Your Working Directory
This is the most common scenario. You've made edits to your files, but you haven't yet staged them for commit. Here's how to revert those changes:
git checkout -- <file>
This command discards any changes you've made to a specific file, reverting it to the last committed version. Replace <file> with the actual filename. For example, git checkout -- index.html would discard changes to the index.html file. Use caution; this action is irreversible unless you have a recent backup.
git clean -fd (Use with extreme caution!)
This command removes untracked files and directories from your working directory. The -f flag forces the operation, and -d removes directories. Use this command only if you're absolutely sure you want to delete these files. There's no easy way to recover them afterward.
How to Undo Changes in Your Staging Area
You've staged changes using git add, but you haven't yet committed them. Here's how to unstage them:
git reset HEAD <file>
This command removes a specific file from the staging area, leaving your changes in the working directory. You can then choose to discard them using git checkout -- <file> or commit them later.
git reset HEAD .
This command unstages all files from the staging area. Again, your changes remain in the working directory, giving you the option to discard or commit them.
How to Undo Commits
You've already committed changes, and you need to undo them. This is where things get a bit more nuanced, depending on whether you want to remove a single commit or a series of commits.
git reset --soft HEAD^
This command moves the HEAD pointer back one commit, making the changes from that commit available in the staging area. Use this if you want to modify the last commit before committing again. The ^ symbol represents the previous commit; HEAD~2 would move back two commits.
git reset --hard HEAD^
Similar to --soft, but this command discards the changes from the last commit entirely. Use --hard with extreme caution as this action permanently removes the commit history.
git revert <commit>
This command creates a new commit that undoes the changes introduced by a specific commit. This is generally the preferred method for undoing commits, as it preserves the history. You will find that git revert is a more common and safer strategy in collaborative environments.
How do I undo a merge commit?
Undoing a merge commit depends on the situation. If the merge introduced conflicts that haven't been resolved, you can use git reset --hard to revert to the state before the merge (but this discards the merge entirely). If the merge was clean, git revert is the safer option, creating a new commit that undoes the merge's effect.
How do I undo a push?
Pushing changes to a remote repository doesn't directly modify your local history. To undo a push, you'll need to force-push (git push --force), which overwrites the remote branch. Caution: Force-pushing should be avoided unless absolutely necessary, as it can cause problems for collaborators.
Conclusion
Git's undo capabilities provide a powerful safety net for developers. By understanding the different commands and their implications, you can confidently navigate mistakes and maintain a clean, consistent project history. Remember to always back up your work and to exercise caution when using the --hard flag, as this action is irreversible. Mastering these techniques will dramatically improve your efficiency and reduce stress while working with Git.