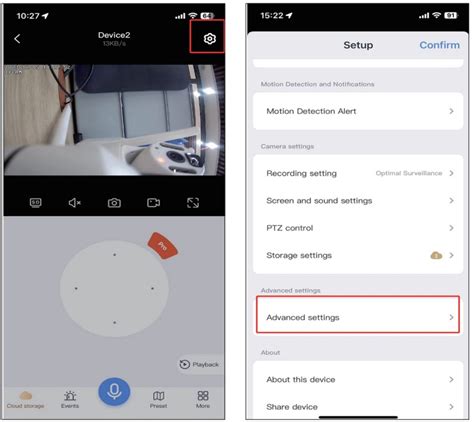Eseecloud Device Deletion: Avoid These Common Pitfalls
Deleting devices from your Eseecloud account might seem straightforward, but overlooking crucial steps can lead to frustrating issues. This comprehensive guide will walk you through the process, highlighting common pitfalls and offering solutions to ensure a smooth and secure device removal. Whether you're upgrading to new security cameras, decluttering your account, or simply removing an old device, understanding the best practices is key.
Why Delete Devices from Eseecloud?
Before diving into the deletion process, let's understand why you might need to remove devices from your Eseecloud account. Common reasons include:
- Upgrading to newer models: Replacing older security cameras with newer, more advanced models requires deleting the old ones from your account to prevent confusion and optimize performance.
- Selling or discarding devices: Removing devices before transferring ownership or discarding them is crucial for security and privacy. This prevents unauthorized access to your account and footage.
- Account cleanup: Over time, you may accumulate many devices. Regularly deleting unused or inactive devices keeps your Eseecloud account organized and manageable.
- Troubleshooting issues: Sometimes, a faulty device might interfere with the overall system. Removing and re-adding it can resolve connectivity or recording problems.
How to Delete a Device from Eseecloud: A Step-by-Step Guide
The exact steps might vary slightly depending on your Eseecloud app version, but the general process remains consistent. Here's a general guide:
-
Open the Eseecloud App: Launch the Eseecloud application on your smartphone or tablet.
-
Locate the Device: Navigate to the device list within the app. This usually involves accessing the main menu or dashboard.
-
Select the Device: Tap or click on the device you wish to delete.
-
Access Device Settings: Look for a settings icon (usually a gear or wrench symbol) associated with the selected device.
-
Find the "Delete" or "Remove" Option: Within the device settings, locate the option to delete or remove the device. It might be labelled differently depending on the app version.
-
Confirm Deletion: The app will typically prompt you to confirm the deletion. Carefully review the message to ensure you are deleting the correct device.
-
Complete the Process: Once confirmed, the device should be removed from your Eseecloud account.
Common Pitfalls to Avoid When Deleting Eseecloud Devices
Several common mistakes can complicate the device deletion process. Let's examine them and explore preventative measures:
1. Not Unlinking the Device Before Deletion:
Before deleting a device, ensure it's completely unlinked from your account. Simply deleting it from the app might not fully remove it from the system, potentially leaving it vulnerable. Check for any associated accounts or settings and disconnect them first.
2. Forgetting to Factory Reset:
For enhanced security, factory resetting the device after removal from Eseecloud is recommended. This erases all its data and configurations, preventing potential access by others. Consult your device's manual for specific instructions on performing a factory reset.
3. Ignoring Error Messages:
Pay close attention to any error messages during the deletion process. These messages often provide valuable clues to underlying issues. If you encounter problems, carefully review the message and try troubleshooting steps before attempting deletion again.
4. Failing to Back Up Important Footage:
Before deleting a device, ensure you have backed up any crucial video footage you wish to retain. Once deleted, retrieving this footage might be impossible.
5. Not Updating the App:
An outdated Eseecloud app can sometimes lead to deletion issues. Make sure you're using the latest version of the app to avoid compatibility problems.
What to Do if You Encounter Problems Deleting a Device?
If you experience difficulties deleting a device from your Eseecloud account, consider these steps:
- Restart your device and your mobile device: A simple reboot can often resolve temporary glitches.
- Check your internet connection: Ensure you have a stable internet connection.
- Contact Eseecloud support: If the problem persists, reach out to Eseecloud's customer support for assistance. They can provide specific troubleshooting advice based on your situation.
By following these guidelines and avoiding these common pitfalls, you can successfully delete devices from your Eseecloud account while maintaining security and preserving your data. Remember, proactive steps and careful attention to detail will ensure a seamless process.