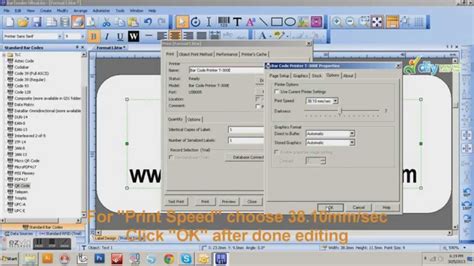Enhance Your Workflow: Add a Printer to Bartender
Seamlessly integrating a printer into your Bartender workflow can significantly boost efficiency and accuracy. Whether you're printing labels, tags, or other documents, the process is surprisingly straightforward. This guide will walk you through adding a printer to Bartender, covering various scenarios and troubleshooting common issues. We'll also explore optimizing your printer settings for optimal results.
What is Bartender Software?
Before diving into printer integration, let's briefly clarify what Bartender is. Bartender is a powerful label design and printing software widely used in various industries, from manufacturing and logistics to healthcare and retail. Its versatility lies in its ability to create complex, data-driven labels, streamlining tasks that would otherwise be tedious and error-prone. Adding a printer is a crucial step in harnessing its full potential.
How to Add a Printer to Bartender
The method for adding a printer to Bartender varies slightly depending on your operating system and Bartender version, but the general steps are consistent.
1. Ensure Your Printer is Properly Installed:
Before attempting to add your printer to Bartender, verify it's correctly installed on your operating system (Windows, macOS, etc.). This includes installing the necessary drivers and ensuring the printer is connected and powered on. Check your operating system's printer settings to confirm it's recognized and functional.
2. Accessing Bartender's Printer Settings:
Open your Bartender software. The exact location of printer settings varies slightly across versions, but generally, you'll find them within the "Print" or "Printer Setup" section of the application's menu or toolbar.
3. Selecting Your Printer:
In Bartender's printer settings, you should see a list of available printers detected on your system. Choose the printer you wish to use from this list. If your printer isn't listed, ensure it's properly installed and connected. You might need to restart your computer or reinstall the printer driver.
4. Configuring Printer Properties (Optional):
Once you've selected your printer, you may need to configure printer-specific settings like print quality, paper size, and orientation. These options are typically accessed through a "Properties" or "Advanced" button within the printer selection dialog. Adjust these settings based on your label requirements.
5. Testing Your Printer Connection:
After adding and configuring your printer, it's essential to test the connection. Create a simple label design in Bartender and attempt to print. This helps confirm that the printer is communicating correctly with the software.
Troubleshooting Common Issues
1. Printer Not Showing Up in Bartender:
If your printer isn't appearing in Bartender's printer list, double-check that it's properly installed in your operating system and that the correct drivers are installed. Restarting your computer can also resolve temporary connection issues.
2. Print Jobs Failing:
If print jobs fail, examine Bartender's error messages for clues. Common causes include incorrect printer settings, connection problems, or issues with the label design itself. Check your printer's status, ensure it has enough paper and ink/toner, and try printing a test page from your operating system.
Optimizing Printer Settings for Best Results
For optimal results, consider these printer setting optimizations:
-
Print Quality: Choose a print quality that balances speed and clarity. High-quality printing may be slower but offers superior results for intricate label designs.
-
Paper Size and Type: Ensure the paper size and type settings in Bartender match your printer and the labels you're using. Incorrect settings can lead to misaligned or cut-off prints.
-
Orientation: Select the correct orientation (portrait or landscape) for your label design.
-
DPI (Dots Per Inch): Higher DPI generally produces sharper labels but can increase print time. Find the optimal balance for your needs.
By following these steps and addressing potential issues, you can smoothly integrate a printer into your Bartender workflow, maximizing efficiency and improving the quality of your label printing. Remember to always consult your printer's documentation and Bartender's help resources for more specific guidance based on your models and versions.