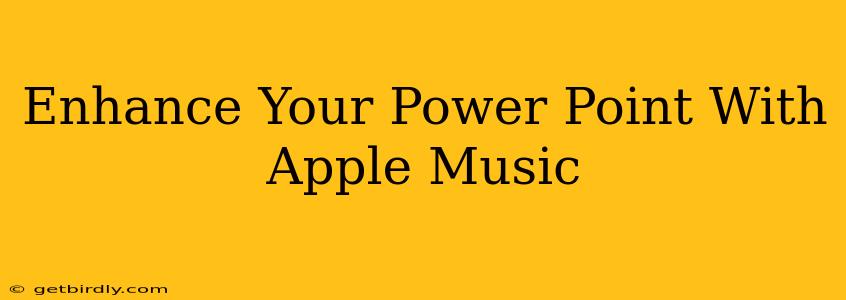Enhance Your PowerPoint Presentations with Apple Music: A Guide to Seamless Integration
PowerPoint presentations are a staple of modern communication, used for everything from business pitches to academic lectures. But static slides and generic soundtracks can leave your audience feeling uninspired. Elevating your presentations with the power of Apple Music can transform them from mundane to memorable. This guide will walk you through how to seamlessly integrate Apple Music into your PowerPoint presentations, adding a layer of professionalism and emotional impact that will resonate with your viewers.
Why Use Apple Music in Your PowerPoint Presentations?
Adding music to your PowerPoint presentations is more than just background noise; it's about enhancing the mood, emphasizing key points, and creating a more engaging experience for your audience. Apple Music, with its vast library of curated playlists and diverse genres, offers a perfect solution. Here's why it stands out:
- High-Quality Audio: Apple Music boasts a high-fidelity audio library, ensuring your presentation sounds crisp and professional. No more low-quality, distracting audio clips.
- Vast Selection: From classical compositions to upbeat pop tracks, Apple Music offers a genre for every presentation need. Find the perfect soundtrack to match your content's tone and message.
- Curated Playlists: Need help finding the right music? Apple Music provides expertly curated playlists categorized by mood, activity, and genre, making selection quick and easy.
- Seamless Integration (with caveats): While not a direct integration like some other software, Apple Music's ease of use makes incorporating its music relatively straightforward (more on this below).
How to Add Apple Music to Your PowerPoint Presentation
Unfortunately, there isn't a direct "import Apple Music" button in PowerPoint. However, there are a few effective methods to achieve the desired effect:
1. Exporting as an Audio File:
This is the most reliable method for ensuring consistent playback across different devices and operating systems.
- Find Your Song: Locate the track you want to use in the Apple Music app.
- Download the Song: Ensure the song is downloaded to your device. This is crucial for offline playback.
- Export to a Compatible Format: You’ll need to export the song as an audio file, such as MP3 or WAV. This typically involves using a third-party app or converting it through a website; however, be wary of copyright implications. Always ensure you have the right to use the music you choose.
- Insert Audio in PowerPoint: Once exported, open your PowerPoint presentation and insert the audio file into the desired slide using the "Insert" tab. You can control playback options, such as starting automatically or on click.
2. Using a Third-Party Application:
Several third-party applications offer enhanced audio integration with PowerPoint. Research carefully to find a reputable application that meets your needs and is compatible with your operating system. These applications often provide more advanced features than PowerPoint's built-in audio tools.
Troubleshooting Common Issues
- Audio Playback Problems: Ensure the audio file is correctly linked and that the volume is adjusted appropriately. Check your computer's audio settings to make sure no other applications are interfering.
- File Format Compatibility: Stick to common audio formats like MP3 or WAV for the widest compatibility.
- Synchronization Issues: If you are trying to sync music with animations, this requires precise timing and may be challenging. Practice your presentation thoroughly to ensure smooth synchronization.
Choosing the Right Music for Your Presentation
The music you choose is crucial to setting the right atmosphere. Consider these factors:
- Genre and Mood: Match the music's genre and mood to the overall tone of your presentation. Upbeat music works well for energetic presentations, while calming music suits more reflective topics.
- Volume and Clarity: The music should complement your voice and visuals, not overpower them. Maintain a balanced volume throughout the presentation.
- Copyright Considerations: Always ensure you have the right to use the music you choose. Check the licensing terms before incorporating any music into your presentation.
Frequently Asked Questions (FAQ)
Can I use Apple Music directly in PowerPoint without exporting?
No, there’s no direct integration between Apple Music and PowerPoint. You'll need to export the song as an audio file.
What audio formats are compatible with PowerPoint?
PowerPoint is generally compatible with common audio formats like MP3, WAV, and WMA.
What if my Apple Music subscription expires?
If your subscription expires, the downloaded songs will become inaccessible, and the audio embedded in your presentation will stop working unless you have made a separate backup of the audio files.
By following these steps and considerations, you can significantly enhance your PowerPoint presentations with the power and versatility of Apple Music, creating a more engaging and memorable experience for your audience. Remember to always prioritize quality audio, appropriate volume levels, and respect copyright regulations.