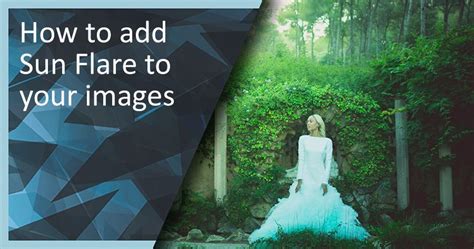Effortlessly Add Sun Flares in Lightroom: A Comprehensive Guide
Sun flares add a touch of magic and realism to your photos, enhancing the overall mood and creating a more captivating image. While capturing the perfect sun flare in-camera is ideal, post-processing with Lightroom offers a fantastic way to add or enhance them effortlessly. This guide will walk you through various techniques, answering common questions along the way, ensuring you can master the art of sun flare creation in Lightroom.
What are Sun Flares?
Before diving into the techniques, let's briefly understand what sun flares are. Essentially, they are optical effects caused by light scattering when it passes through a lens. They manifest as bright, radiating streaks or glows emanating from a light source, most often the sun. Adding them to your photos can dramatically improve their visual appeal, mimicking a natural effect and adding a professional touch.
How to Add Sun Flares in Lightroom Using Adjustment Brushes
This is the most precise method for adding sun flares, allowing you to control their size, intensity, and placement perfectly.
- Import your image: Start by importing your desired image into Lightroom.
- Select the Adjustment Brush: Find the Adjustment Brush tool (usually denoted by a circle with a plus sign).
- Adjust Settings: Lower the exposure slightly, increase the highlights, and add a bit of warmth. Experiment with these settings to find what works best for your image and desired flare effect. You might also want to slightly increase the clarity to enhance the overall sharpness around the flare.
- Paint the Flare: Carefully paint the flare onto your image, starting from the light source and extending outwards. Use a soft brush for a natural look and vary brush size for different flare intensities.
- Mask Refinement (Optional): Once you've painted the flare, you can refine the mask using the "Refine Mask" brush to further control its edges and ensure a natural blend.
- Experiment with Effects: Don't be afraid to experiment with other brush settings. Adjusting the highlights and shadows can significantly alter the look of your flare.
Can I Use Presets for Sun Flares in Lightroom?
Yes, many Lightroom presets are available online that offer pre-designed sun flare effects. However, these presets often lack the precise control you get from using the Adjustment Brush. While presets can be a good starting point, they often require further adjustments to perfectly match your image.
How to Create Realistic Sun Flares in Lightroom?
Creating realistic sun flares involves understanding the physics of light. Real flares aren't perfectly symmetrical; they often have irregular shapes and intensity variations. To achieve realism:
- Use a soft brush: Avoid hard edges; opt for a soft brush for a more natural, diffused look.
- Vary brush size and opacity: Change your brush settings as you paint the flare to mimic the natural variation in light intensity.
- Add a subtle radial gradient: This can help to enhance the sense of light radiating outwards. This can be achieved by using the Radial Filter tool, adjusting its feathering and size carefully.
What are the Best Lightroom Settings for Sun Flares?
There's no one-size-fits-all answer to this question, as the best settings depend on the specific image and your desired aesthetic. However, here are some general guidelines:
- Exposure: Lowering the exposure subtly helps to create a more realistic flare effect.
- Highlights: Increasing highlights will brighten the flare, enhancing its visibility.
- Whites: Slightly increasing the whites can further boost the brightness of the flare.
- Temperature and Tint: Adjusting the temperature and tint can subtly influence the color of the flare, making it warmer or cooler depending on your preference.
Are There Any Alternatives to Using the Adjustment Brush?
While the Adjustment Brush provides the most control, you can also experiment with other tools:
- Radial Filter: Use this to create a circular flare effect.
- Graduated Filter: This is less suited for flares but can be useful for creating subtle light effects in the background.
Ultimately, mastering sun flares in Lightroom is a matter of practice and experimentation. Don't be afraid to try different techniques and settings until you achieve the desired result. Remember, the key is to create a subtle and believable effect that enhances, not distracts from, your overall image.