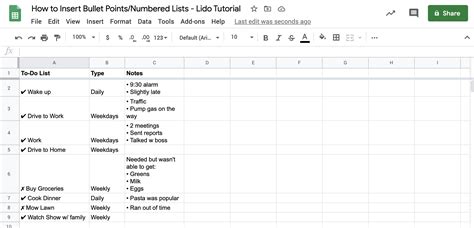Bullet Points in Google Sheets: A Mac User's Guide
Google Sheets, a powerful and versatile spreadsheet application, offers a range of formatting options to help you organize and present your data effectively. One common formatting need is the use of bullet points, ideal for creating lists and outlining information. While the process is straightforward, Mac users may find subtle differences compared to other operating systems. This comprehensive guide will walk you through creating bullet points in Google Sheets specifically for Mac users, covering various methods and addressing common questions.
How to Create Bullet Points in Google Sheets on a Mac
The most common and straightforward method to create bullet points in Google Sheets on a Mac is using keyboard shortcuts. Simply follow these steps:
- Select the cell(s): Highlight the cell or cells where you want to add your bullet points.
- Type the bullet: Press the
–(minus sign) key followed by a space. Google Sheets will automatically format this as a bullet point. Alternatively, you can type*(asterisk) followed by a space. Both symbols will result in a bullet. - Enter your text: Type your text after the bullet and press Enter to add the next bullet point on a new line.
Using the Format Menu for Bullet Points
While the keyboard shortcuts are efficient, you can also use the Google Sheets formatting menu:
- Select the cell(s): Highlight the cells containing your list items.
- Access the Format Menu: Go to the menu bar and navigate to
Format>Number. - Choose a Format: While there isn't a direct "Bullet Points" option, you can select the appropriate format for your needs. The best choice usually depends on the desired aesthetic:
- Plain Text: If you just need simple bullet points with minimal formatting, stick with plain text.
- Numbered List: For ordered lists, select "Number" from this menu.
This method is less efficient than using keyboard shortcuts for creating simple bullet points, but provides a wider range of formatting options for your list.
Formatting Bullet Points: Adjusting Styles
Once you've added your bullet points, you might want to customize their appearance. You can change the bullet style (though options are limited), font, size, color, and indentation using the standard formatting tools in the Google Sheets toolbar. Experiment with different font styles to achieve your desired look.
Troubleshooting Common Issues
-
My bullet points aren't appearing: Double-check that you've pressed the
–or*key, followed by a space. The space is crucial for Google Sheets to correctly format the character as a bullet. If the problem persists, try restarting your browser or clearing your cache and cookies. -
My bullets look odd or misaligned: Ensure you're using consistent spacing and formatting throughout your list. Review the alignment settings and any custom formatting applied to the cells.
-
I need different bullet symbols: While Google Sheets doesn't offer extensive bullet style customization directly, you could potentially use text formatting to insert different symbols. Remember that this method won't have the automatic formatting of standard bullets.
Beyond Basic Bullets: Creating More Advanced Lists
While basic bullets serve most purposes, more complex lists might require additional formatting. Consider using numbered lists (ordered lists) or nested bullets (sub-lists) to improve clarity and organization. This will significantly enhance readability and professional appearance. Remember to leverage Google Sheet's formatting tools for font selection and alignment to create a visually appealing output.
This guide aims to provide Mac users with a comprehensive understanding of creating and formatting bullet points within Google Sheets, addressing various techniques and troubleshooting potential issues. Remember to save your work regularly.