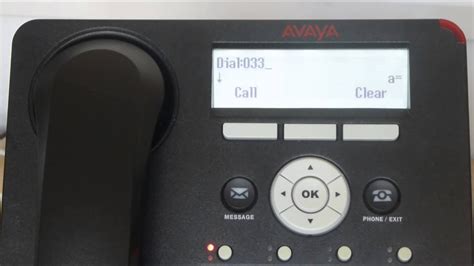Avaya Phone: Setting the Right Time, Finally
Setting the correct time on your Avaya phone might seem like a trivial task, but an inaccurate clock can lead to scheduling conflicts, missed calls, and general frustration. This comprehensive guide will walk you through various methods of setting the time on your Avaya phone, addressing common issues and offering troubleshooting tips. Whether you're using an older Avaya model or a newer IP phone, we've got you covered.
Why is the Correct Time Important on My Avaya Phone?
Before diving into the how-to, let's understand why accurate timekeeping is crucial for your Avaya phone system. A correctly set clock ensures:
- Accurate call logging: Your call detail records (CDRs) will reflect the precise timestamps of calls, improving call tracking and analysis.
- Scheduled features: If you use features like call scheduling or automated attendant greetings, the incorrect time will disrupt these functionalities.
- System synchronization: Many Avaya systems rely on consistent time across all devices for optimal performance.
- Compliance: In certain industries, accurate time stamping is essential for regulatory compliance.
How to Set the Time on My Avaya Phone: Different Methods
The method for setting the time on your Avaya phone varies depending on the model and system configuration. However, here are the most common approaches:
1. Using the Phone's Menu:
Most Avaya phones have a built-in menu system allowing you to adjust the time and date manually. The exact steps might differ slightly based on your phone model. Generally, you'll need to:
- Access the settings menu: This usually involves pressing a specific button (often labeled "Menu" or a similar icon).
- Navigate to Date/Time settings: Use the navigation buttons (typically up, down, left, and right arrows) to locate the date and time settings.
- Adjust the time and date: Use the number pad or directional buttons to input the correct time and date.
- Save the changes: Confirm your adjustments by pressing a "Save" or "OK" button.
Troubleshooting Tip: If you can't find the Date/Time settings, consult your Avaya phone's user manual.
2. Automatic Time Synchronization (NTP):
Many modern Avaya IP phones support Network Time Protocol (NTP). NTP automatically synchronizes the phone's clock with a time server on your network. This eliminates the need for manual adjustments. To enable NTP:
- Check your Avaya system configuration: Your system administrator needs to configure the NTP server settings within the Avaya communication manager.
- Verify phone settings: Ensure that the NTP setting is enabled on your Avaya phone itself within its configuration menu. This usually involves selecting "Automatic Time" or a similar option.
3. Using the Avaya Communication Manager:
For administrators, the Avaya Communication Manager (ACM) provides centralized control over the time settings for all phones on the system. Through the ACM interface, you can:
- Set a default time zone: This ensures all phones use the correct time zone.
- Configure NTP settings: Define the network time server for automatic time synchronization.
- Manually adjust the time on individual phones: This can be useful for troubleshooting.
Important Note: Accessing and configuring the Avaya Communication Manager requires administrator privileges and technical expertise.
What if My Avaya Phone Still Shows the Wrong Time?
If you've tried the above methods and your Avaya phone's time remains inaccurate, consider these troubleshooting steps:
1. Check Network Connectivity:
If using NTP, ensure your Avaya phone has a stable network connection. A poor network connection can prevent time synchronization.
2. Verify NTP Server:
If using NTP, confirm that the correct NTP server address is configured both in the Avaya Communication Manager and on your phone.
3. Reboot Your Phone:
A simple reboot can often resolve minor software glitches that might interfere with time settings.
4. Consult Your Avaya Documentation:
Refer to your Avaya phone's user manual and your Avaya system's documentation for model-specific instructions and troubleshooting tips. The Avaya website is an excellent resource.
5. Contact Avaya Support:
If none of the above solutions work, contact Avaya support for further assistance.
By following these steps, you can ensure your Avaya phone displays the correct time, leading to smoother operations and improved efficiency. Remember, accurate timekeeping is a fundamental aspect of a well-functioning communication system.