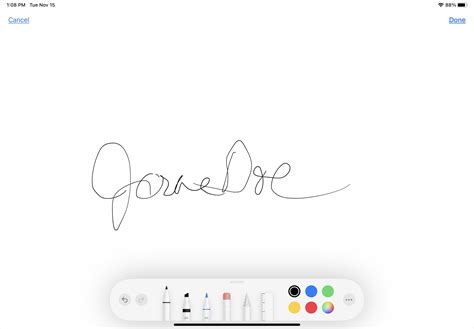Add a Signature to Pages on iPad & iPhone: A Comprehensive Guide
Adding a signature to your Pages documents on your iPad or iPhone is surprisingly straightforward, boosting professionalism and personalization. Whether it's a contract, letter, or simply adding a personal touch, this guide will walk you through the process step-by-step, covering various methods and troubleshooting tips.
How to Add a Signature to Pages Using Your Finger or Apple Pencil?
This is the most convenient method, especially if you frequently need to sign documents.
-
Open your Pages document: Locate and open the Pages document you want to add your signature to.
-
Navigate to the "Insert" Menu: Tap the "+" icon in the toolbar to access the Insert menu.
-
Choose "Signature": Select "Signature" from the options presented.
-
Create or Choose a Signature: You'll be prompted to either create a new signature using your finger or Apple Pencil or select a previously saved signature. If creating a new one, simply sign your name in the designated area. Experiment with the size and angle until you are satisfied.
-
Save Your Signature: Once you've created a signature you like, tap "Done" to save it. You can now insert this saved signature into your document.
-
Insert Your Signature: Your newly saved signature will be added to your document as an image. You can resize and reposition it as needed using the familiar handles.
How to Add a Signature to Pages Using an Image?
If you prefer a more polished signature or already have a digital image of your signature, this method is ideal.
-
Obtain a Signature Image: You can scan a physical signature or use a digital signature creator app. Ensure the image is a clear, high-resolution file (preferably PNG or JPG).
-
Import the Image: In your Pages document, tap the "+" icon (Insert menu), choose "Image," and then select "Choose" to import your signature image from your Photos app or other file storage.
-
Position and Resize: Adjust the size and position of your signature image within your document.
What if I Can't Find the Signature Option?
Some older versions of Pages may not have the built-in signature feature. If you can't find the "Signature" option, you might need to update your Pages app.
-
Check for Updates: Open the App Store app on your iPad or iPhone and tap your profile icon in the top right corner.
-
Update Pages: Check for updates for Pages. If an update is available, download and install it.
How Do I Edit or Delete a Saved Signature?
Managing your saved signatures is easy.
-
Access Signature Settings: Follow the same steps to insert a signature, but instead of signing again, you'll see options to manage existing signatures.
-
Edit or Delete: You can edit an existing signature by tapping on it and re-signing, or delete a signature by selecting it and choosing the delete option.
Can I Use a Different Stylus Than the Apple Pencil?
While the Apple Pencil offers optimal precision, many third-party styluses will also work with the signature feature. The responsiveness might vary depending on the stylus.
How to Add a Signature to Pages on iPhone and iPad (Using Different Methods)?
This question is covered above. Both methods (using your finger/Apple Pencil or an image) work on both iPhones and iPads. The steps are identical.
What are the Different Ways to Create a Digital Signature for Pages?
As mentioned earlier, you can create a digital signature directly within Pages using your finger or a stylus, or you can create it using a separate app and then import the resulting image into your document.
This comprehensive guide covers various methods for adding signatures to Pages on your iPad and iPhone, catering to different user preferences and technical capabilities. Remember to update your Pages app for the latest features and optimized performance. By following these simple steps, you can effortlessly enhance your Pages documents with a professional and personalized touch.